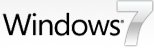Published: September 7, 2006
Microsoft Windows XP has two types of user accounts: limited and computer administrator. Limited accounts are more secure because they offer some protection from spyware and viruses. For that reason, you should use a limited account for your day-to-day computing. For more information about user accounts, read Set up user accounts and log on to your computer.
Limited accounts are called that because they are limited—you can’t install software or change certain computer settings when you’re logged on with a limited account. That’s great if you’re creating an account for your kids and you don’t want them making any changes to your computer. But sometimes you need the unrestricted access a computer administrator account provides.
First, determine whether your current account is a computer administrator account. If the account is, you can install software and change settings using your current user account. If your account is not an administrator account, you can log on as an administrator by following a special logon process.
How to determine if your user account is a computer administrator account
To determine whether your current account is a computer administrator account
1. | Click Start, and note your user name at the top of the Start menu. Then, click Control Panel. 
|
2. | Click User Accounts. 
|
3. | Below your user name, you should see either Limited account or Computer administrator. 
|
If your account is a limited account, you cannot install software or change certain computer settings. You can either log on using one of the computer administrator accounts (as described in Set up user accounts and log on to your computer), or you can log on using the special Administrator account as described in the next section.
How to log on with the Administrator account
All Windows XP computers have a special user account named Administrator (some computer manufacturers might rename it).
To log on with the Administrator account so that you can install software or change computer settings
1. | If you are currently logged on to your computer, click Start, and then click Log Off. When prompted, click Switch User. Note: If your computer is joined to an Active Directory, the Fast Users Switching feature will be disabled. This is a common change made to computers used for business. In fact, it happens automatically when a computer joins an Active Directory domain. However, this setting is not the default setting. Almost all computers in home environments will have Fast User Switching enabled. 
|
2. | On the Welcome screen, press CTRL+ALT+DEL on your keyboard by holding down both the CTRL and ALT keys and then pressing DELETE. |
3. | The Log On to Windows dialog box appears. In the User name box, type Administrator. In the Password box, type your Administrator password, if you created one during Windows XP setup. If you have not assigned a password, or you do not know your password, leave the Password box blank. Click OK. 
|
Windows XP logs you on using the Administrator account. You should use the Administrator account only when installing software or changing computer settings. When you are browsing the Web, reading e-mail, or performing other day-to-day computer tasks, you should be logged on using a limited account. For more information, read Set up user accounts and log on to your computer.